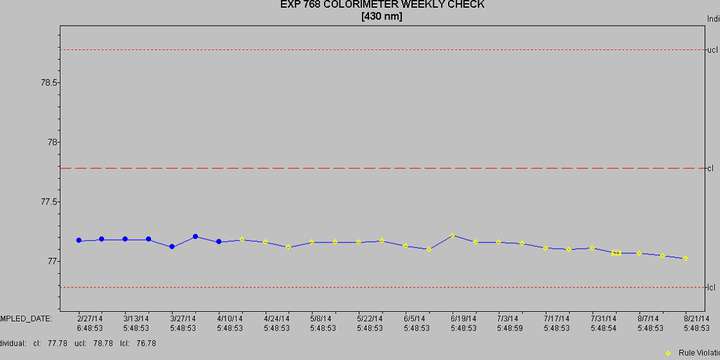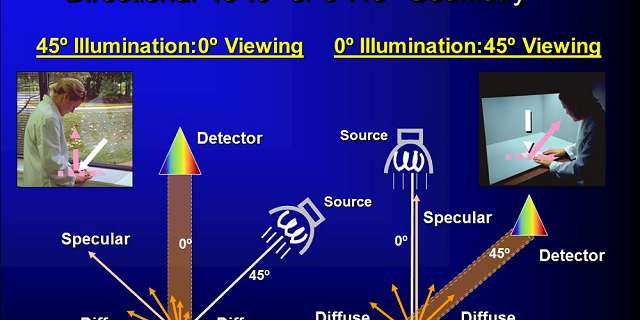Can you use the Automatic ASCII Export feature on more than one Job so that each Job exports to a separate file?
Providing everything is setup correctly within the EasyMatch QC software, it is possible to use the Automatic ASCII Export feature on more than one Job and to have each Job export to a different file. To make sure this is setup properly each Job must be saved once the ASCII Export configuration has been set. For more information on setting up the ASCII Export please see our blog note here.
Once you have designated the file name to be used in the ASCII Export Configuration screen make sure you go to File/Save Job. This will save your ASCII Export Configuration settings to your Job. You can then create a new Job, or open a Job and go to Options/ASCII Export/Configure and use a new file name as the designated location. When you are finished go to File/Save Job to save the configuration. This can be done for as many Job files as you need. Just be certain once you designate the export file name and location in Options/ASCII Export/Configure to save the Job by going to File/Save Job.